XPは無駄なデザイン演出が豊富に揃えられております。(笑)メモリ使用量が多く,音質を著しく低下させていますので全てまとめて止めてしまいましょう。
まずマイコンピュータを右クリックで「プロパティ」そして「詳細設定」
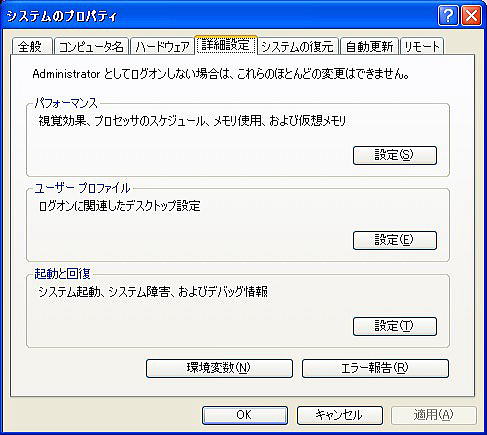
HTPCに適したOSやソフトの設定
パーツだけこだわったって所詮は音に向いたパソコンに過ぎません。
ケーブル一本ネジ一本からこだわって選んだのに,
それらを生かし切れないパソコンでは満足満足出来ませんよね。
ハードとソフトがそれぞれ最適な状態で初めて最高の音が出力されるのです。
ココではそんなハード面でこだわった方が次の一歩として音質向上を目指す為の
OSや各種ソフトの設定をご紹介します。
※:勿論通常のパソコンでも応用可能ですが現代の一般的なパソコンではパーツそのものが
既に非常にノイジーなためOSをいじった所で変化の度合いはたかが知れます。
またこれらの設定は必ずしも全てのパソコンに有効とは限りません。
レジストリ等をいじるとパソコンに深刻なダメージを与える危険性もあります。
もしご使用中のパソコンが不安定,もしくは再起不能となっても当方は責任を負いません。
あくまで,自己責任です。
1.OSの選択
オペレーティングソフト,つまりOS,基本ソフトですが,HTPCとして自作した場合は当然自分で選択して自分でインストールする必要があります。
ロースペックHTPCですので当然Vistaは動きませんがXPなら大丈夫。98やMe,2000の方が軽そうなイメージがありますがASIOに対応したサウンドボードはドライバの関係上XPの方が音質上有利です。また無印はもう手に入りませんので使用した事はありませんがSP2はファイアウォール機能など,一般のPCで使用する場合にはとても良い機能が追加されていますが音には関係ありません。
よって僕のHTPCには WindowsXP ProfessionalEditionSP1 をインストールしました。以下の設定もすべてそのバージョンでの設定方法ですのでご使用中のOSによっては若干異なる場合があるかもしれません。
2.OSの設定
SP1を通常通りインストールし終えたら,そのままではろくな音が出ませんのでどんどん音質向上の為の設定をしていきましょう。
(1)不要なデザイン演出を止める
XPは無駄なデザイン演出が豊富に揃えられております。(笑)メモリ使用量が多く,音質を著しく低下させていますので全てまとめて止めてしまいましょう。
まずマイコンピュータを右クリックで「プロパティ」そして「詳細設定」
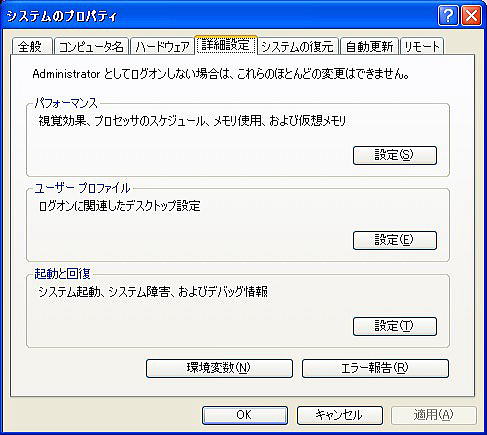
でパフォーマンスの「設定」
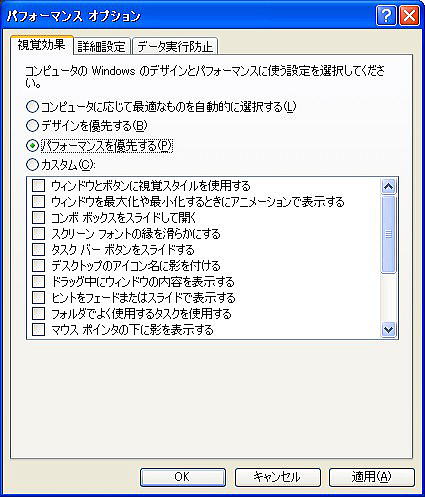
「パフォーマンスを優先する」にチェックを入れてOKを押します。
するとタスクマネージャで確認していれば解りますがすぐにメモリ使用量が多いと20MB程度も減ります。凄い効果ですね。使用にはなんの差し支えも出ません。ただ見た目が悪くなるだけです。
(2)バックグラウンドサービスを優先させる
先程と同じパフォーマンスオプションで「詳細設定」

ここでプロセッサのスケジュールを「バックグラウンドサービス」を優先させます。コレによりCPUパワーを起動しているアプリケーションではなくそれ以外の所に優先的に割り当てさせるのです。
一見するとプログラムを優先させた方が音が良さそうですよね?なぜバックグラウンドサービスを優先させるのか?
さてココで考えてみてください。確かに音楽ファイルを再生時には再生ソフトが起動してファイルを読み込んでいます。しかし実際には目に見えないところでオーディオドライバ(ASIOなど)やオーディオCODEC(mp3など)など様々なバックグランドソフトフェアが動作しているのです。こうした見えないところで頑張っているソフト達に優先度を上げる事でロースペックHTPCでもより安定して音楽ファイルを再生出来るようになるのです。
(3)仮想メモリの設定を行う
続いて今開いているパフォーマンスオプションの「詳細設定」の三番目の項目,「仮想メモリ」も最適に設定しましょう。
通常仮想メモリは初期サイズと最大サイズがあり,最大サイズの方が大きく設定されています。この2つの値が異なると使っていくうちにページングファイルが断片化してしまう可能性があるのでこの2つの数字を同じに設定しましょう。大体実際に積んでいる物理メモリと同じか1.5倍程度で大丈夫です。
(4)エラー報告やデバック情報の記録を無効にする
2000/XPではシステムに何らかのエラーが発生した時にそのエラーを記録保存する機能と管理者以外が使用中に起きたエラーを管理者に報告するという機能があります。一見すると便利な機能ですがHTPCには全く持って不要ですね。こんな機能にメモリの一部を喰われていたらたまったもんじゃありません。早速オフにしましょう。
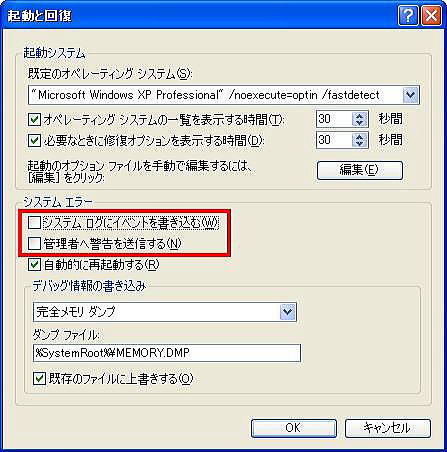
マイコンピュータを右クリックで「プロパティ」,次に先程と同じく「詳細設定」→「起動と回復」をクリックし,右の画像の赤枠で囲った二カ所のチェックを外してOKをクリックします。
これによりエラー報告やデバック情報の記録を無効に出来ます。
(5)不要なサービスも停止する
XPで動作する「サービス」は9x系にはないバックグランドで動作するインターフェースのないプログラムで,一般に数十のプログラムが登録されています。まぁつまりHTPCには不要ですのでバンバンとめてしまいましょう。
「スタート」→「ファイル名を指定して実行」で「msconfig」と入力,システム構成ユーティリティが起動したら「サービス」タブをクリックします。
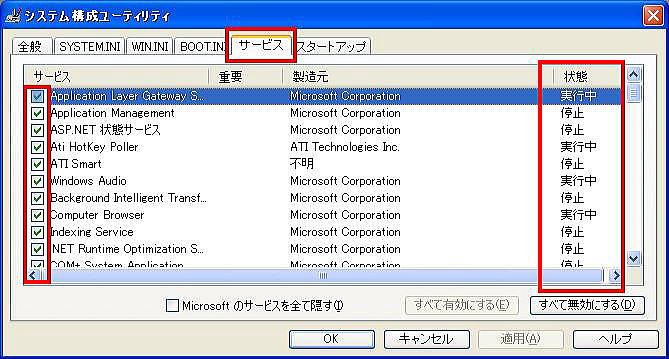
「状態」欄に「実行中」と表示されているのが稼働中のサービスです。不要な物はじゃんじゃんチェックを外してしまいましょう。
ちなみに「Microsoftのサービスを全て隠す」にチェックを入れると後から自分でインストールしたソフトだけが表示されます。
具体的には下記の三項目なんかは全く不要ですね。
| スタートアップ項目 | 内容 |
| Error Reporting Service | マイクロソフトへエラーを報告する |
| Messenger | NetBIOSを使ったLANでのメッセージ送信機能 |
| Remote Registry Service | ネット経由でレジストリを書き換えられる |
さて,OSの簡単な設定はこんな所ですね。他にスクリーンセーバーをオフにしたり電源を「常にオン」にしたりすると更に快適となります。
そしてここからは「レジストリ」の設定に挑戦します。操作を誤るとOSに深刻なダメージを与える危険性がありますので以下より自己責任となります。
1.レジストリとは何か?
レジストリとは簡単に説明しますとWindowsに必要なあらゆる設定情報が集約されたデータベースです。2000/XPのレジストリはシステム関係のハイブ(階層)とユーザー関係のハイブに大別されていて,システム関係のハイブは,C:Windows\System32\configフォルダにある「Default」「Sam」「Security」「Software」「System」とう拡張子のない5つのハイブに格納されています。またユーザー関係のハイブは,C:\Documents
and Settings\(ユーザー名)フォルダにあるntuser.datというファイルです。システムの安全上,ファイルは各ハイブごとに分散して保管されています。
2.レジストリキーとは?
レジストリはマイコンピュータ直下に6大キー(2000/XPは5大キー)があり,更にエクスプローラのように「+」をクリックするとその下にサブキーが展開されます。6大キーはエクスプローラでいうとドライブに相当しその下のサブキーはフォルダに相当します。以下に6大ルートキーの役割をまとめました。
| 6大ルートキーの役割 | |
| ルートキー | 概要 |
| HKEY_CLASSES_ROOT | ファイル名の拡張子関係の設定が格納されています。 |
| HKEY_CURRENT_USER | 現在ログオンしているユーザー固有の情報が格納されています。 |
| HKEY_LOCAL_MACHINE | システムのハードウェアとソフトウェアの構成に関する全ての情報が格納されています。 |
| HKEY_USERS | Defaultサブキーに全てのユーザーの情報が格納されています。 |
| HKEY_CURRENT_CONFIG | 現在のハードウェア構成に関する情報が格納されています。 |
| HKEY_DYN_DATA | 絶えず動的に変更しているダイナミックデータに関する情報が格納されています。 このキーに格納されている情報はWindows終了時に消滅します。 2000/XPにはこのキーは存在しません。 |
さて,レジストリの設定ですがこの時点で何を言ってるのか訳がわからない人はハッキリ言ってやめた方が良いです。恐らくどこかで設定を誤ります。上記のようにOSの基礎となる設定の集まりですので一カ所設定を間違えると最悪の場合OSが起動しなくなります。
では設定編ですが,まず始めにレジストリの起動方法は「スタート」で「ファイル名を指定して実行」で

赤枠内に「regedit」と入力してOKをクリックします。
すると
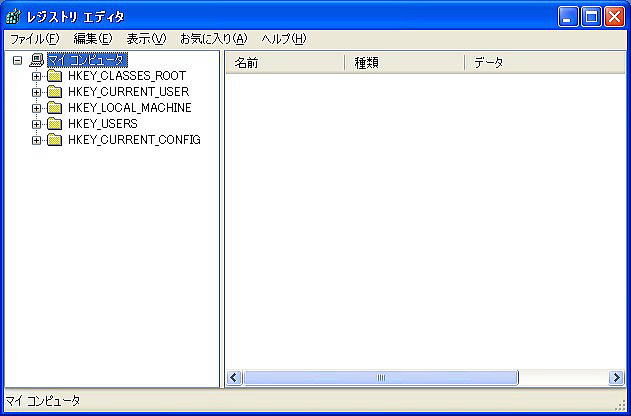
このような「レジストリ エディタ」が起動します。
(1)バルーンヒントを無効にする
XPではタスクバーの右隅にOSの操作についてのヒントがバルーンで表示されます。コレを表示させるだけでもリソースを消費することになりますのでとっとと無効にしてしまいましょう。
レジストリエディタから「HKEY_CURRENT_USER\Software\Microsoft\Windows\CurrentVersion\Explorer\Avanced」キーを辿り,「EnableBalloonTips」エントリーをダブルクリック。編集ダイアログの「値のデータ」を「0」にします。コレで完了です。
(2)カーネルメモリ全て物理メモリに置く
WindowsXPではページプールと非ページプールという「カーネルメモリ」という領域にOSが常駐しています。そしてハード的に観れば,ページプールとはハードディスクドライブ内に,非ページプールとはメモリ内にあります。すなわちページプールとは物理メモリ上にある非ページプールよりも実行速度が大幅に落ちてしまっています。これをレジストリを設定してカーネルメモリを全て非ページファイル,すなわち物理メモリ上に置くようにしましょう。そうすることで全体的なパフォーマンスが向上,すなわち音質も向上します。
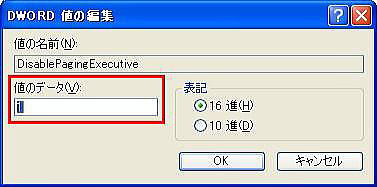
レジストリエディタから「HKEY_LOCAL_MACHINE→SYSTEM→CurrentControlSet→Control→Session Manager→Memory Management」キーを辿り,「Memory Management」というキーを選び、右の欄に表示される「DisablePagingExecutive」をダブルクリック。「値のデータ」に半角数字で「1」と入力します。
続きは次回!